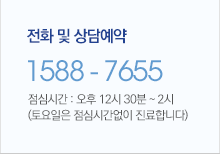0X80246019 Comment Résoudre l Erreur de Téléchargement Windows 11 23…
페이지 정보
Erin Percival 작성일24-08-05 23:54본문
Lors de l'installation des mises à jour sur Windows 11, il est possible que l'erreur 0X80246019 survienne, notamment lors de l'installation de la mise à jour 23H2. Cet article vous guide à travers différentes méthodes pour résoudre cette erreur de manière efficace.
Qu'est-ce que l'erreur 0X80246019 ?
L'erreur 0X80246019 est une erreur courante rencontrée lors du téléchargement ou de l'installation des mises à jour Windows. Elle peut être causée par des composants Windows Update corrompus, des interruptions de l'antivirus, ou des erreurs génériques dans le système.

Méthodes pour résoudre l'erreur 0X80246019
Méthode 1 : Exécuter l'outil de dépannage de Windows Update
L'outil de dépannage de Windows Update est conçu pour identifier et corriger les problèmes courants liés aux mises à jour Windows.
- Appuyez sur
Windows + Ipour ouvrir les Paramètres. - Allez dans Système > Dépanner.
- Cliquez sur Autres dépanneurs puis sur Exécuter à côté de la section Windows Update.
Méthode 2 : Désactiver temporairement l'antivirus
Les logiciels antivirus peuvent parfois interférer avec le processus de mise à jour. Voici comment désactiver temporairement l'antivirus intégré à Windows :
- Tapez
Sécurité Windowsdans la barre de recherche et ouvrez l'application. - Allez dans Protection contre les virus et menaces et cliquez sur Gérer les paramètres.
- Désactivez l'option Protection en temps réel.
Méthode 3 : Exécuter la commande SFC /Scannow
L'outil SFC (System File Checker) et DISM (Deployment Image Servicing and Management) peuvent réparer les fichiers système corrompus ou manquants.
- Ouvrez l'Invite de commandes en tant qu'administrateur.
- Tapez
sfc /scannowet appuyez sur Entrée. Attendez que le processus soit terminé à 100 % et redémarrez votre ordinateur. - Tapez ensuite
DISM /Online /Cleanup-Image /RestoreHealthet appuyez sur Entrée.
Méthode 4 : Installer les mises à jour manuellement
Vous pouvez également télécharger et installer manuellement les mises à jour depuis le Catalogue Microsoft Update.
- Ouvrez les Paramètres et cliquez sur Windows Update.
- Allez dans Historique des mises à jour et repérez la mise à jour échouée avec le code d'erreur 0X80246019.
- Copiez le numéro de la mise à jour échouée, rendez-vous sur le site officiel du Catalogue Microsoft Update, recherchez et téléchargez la mise à jour.
- Double-cliquez sur le fichier téléchargé pour l'installer.
Méthode 5 : Effectuer une mise à niveau sur place
- Tapez
firewalldans la barre de recherche et cliquez sur Pare-feu Windows Defender. - Sélectionnez Désactiver le pare-feu Windows Defender pour les réseaux privés et publics.
Méthode 9 : Débrancher les périphériques USB
Certains périphériques USB peuvent interférer avec le processus de mise à jour. If you beloved this article so you would like to get more info pertaining to meilleur scie sabre sans fil please visit our own web site. Débranchez tous les périphériques inutiles avant de tenter la mise à jour à nouveau.
- Débranchez tous les ports USB non essentiels, y compris les webcams et imprimantes.
Méthode 10 : Exécuter l'outil DISM
Utilisez l'outil DISM pour restaurer l'image système de Windows et le magasin de composants Windows.
- Ouvrez l'Invite de commandes en tant qu'administrateur.
- Tapez les commandes suivantes, en appuyant sur Entrée après chacune :
Dism /Online /Cleanup-Image /CheckHealthDism /Online /Cleanup-Image /ScanHealthDism /Online /Cleanup-Image /RestoreHealth
Méthode 11 : Changer les paramètres du programme Insider
Modifiez les paramètres du programme Insider dans les Paramètres pour résoudre les problèmes liés aux mises à jour les plus récentes.
- Allez dans les Paramètres et naviguez jusqu'à Mise à jour et sécurité.
- Accédez au Programme Windows Insider et sélectionnez Arrêter les builds de préversion Insider.
Méthode 12 : Supprimer le répertoire $WINDOWS.~BT
Le répertoire $WINDOWS.~BT peut contenir des fichiers temporaires endommagés. Supprimez ce répertoire pour résoudre l'erreur 0X80246019.
- Tapez
nettoyage de disquedans la barre de recherche et sélectionnez Nettoyage de disque. - Sélectionnez le lecteur système et cliquez sur OK.
- Cochez les options de fichiers à supprimer, y compris les fichiers d'installation temporaires de Windows.
Conclusion
Si vous êtes confronté à l'erreur de téléchargement 0X80246019 lors de la mise à jour de Windows 11, les méthodes décrites ci-dessus peuvent vous aider à résoudre ce problème. Avant de procéder à toute modification, il est recommandé de créer un point de restauration système pour pouvoir revenir à l'état précédent de votre PC en cas de problème inattendu. Pour toute aide supplémentaire, n'hésitez pas à contacter le support technique de Dotnet Keys.
Pour une solution durable et éviter ces erreurs à l'avenir, envisagez d'utiliser Windows 11 Pro, qui offre une meilleure stabilité et des fonctionnalités avancées pour une expérience utilisateur améliorée.
Pour plus d'informations et d'aide, vous pouvez consulter la page Support Microsoft.

댓글목록
등록된 댓글이 없습니다.