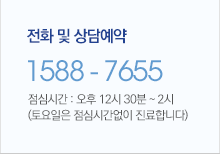Comment résoudre l erreur 0x80131500 du Microsoft Store
페이지 정보
Patrice 작성일24-08-04 16:39본문
Le Microsoft Store est une plateforme pratique pour accéder aux applications les plus récentes et populaires sur votre machine Windows. Cependant, certains utilisateurs rencontrent l'erreur 0x80131500 lors de l'ouverture de l'application Microsoft Store. Ce problème empêche l'accès à la boutique et affiche le message "Cette page n'a pas pu être chargée. Veuillez réessayer plus tard." avec le code d'erreur en dessous.

Causes possibles de l'erreur 0x80131500
Voici quelques raisons possibles pour lesquelles l'application Microsoft Store ne peut pas charger la page :
- Votre ordinateur n'a pas de connexion Internet fonctionnelle.
- Il y a des fichiers corrompus ou manquants dans le Microsoft Store.
- Vous utilisez une version obsolète du Microsoft Store.
- La date et l'heure du système ne sont pas synchronisées.
Maintenant que vous connaissez les raisons possibles de l'erreur, voyons les solutions pour restaurer le fonctionnement normal de l'application Microsoft Store.
Solutions pour corriger l'erreur 0x80131500
1. Terminer et rouvrir l'application Microsoft Store
Les applications peuvent parfois rencontrer des problèmes et ne pas fonctionner correctement à moins d'être terminées et relancées. Voici comment procéder :
- Appuyez sur
Win + Ipour lancer l'application Paramètres. - Accédez à Applications > Applications installées.
- Trouvez l'application Microsoft Store dans la liste et cliquez sur les trois points.
- Sélectionnez l'option Options avancées.
- Faites défiler vers le bas et cliquez sur le bouton Terminer.
Ensuite, lancez la commande Win + R pour ouvrir la boîte de dialogue Exécuter. Tapez ms-windows-store: dans la boîte de texte et appuyez sur Entrée. L'application Microsoft Store se lancera. Vérifiez si l'erreur est toujours présente.
2. Redémarrer votre système
Si terminer l'application Microsoft Store n'a pas aidé, vous devez redémarrer votre système. Voici comment :
- Appuyez sur la touche
Winet cliquez sur l'icône d'alimentation. - Sélectionnez l'option Redémarrer.
Attendez que le système redémarre, puis connectez-le à une connexion Internet fonctionnelle. Ensuite, lancez le Microsoft Store.
3. Changer la région de l'appareil
Des paramètres de région incorrects peuvent empêcher l'application Microsoft Store de charger du contenu. Voici comment changer la région sur Windows :
- Appuyez sur
Win + Ipour lancer l'application Paramètres. - Accédez à Heure et langue > Langue et région.
- Faites défiler vers le bas et trouvez la section Région.
- Cliquez sur l'option Pays ou région et choisissez votre région dans la liste déroulante.
Fermez l'application ParMinimisez l'application Paramètres et lancez l'application Microsoft Store sur votre système. Si le code d'erreur s'affiche, revenez à l'application Paramètres et cliquez sur le bouton Réinitialiser.
6. Mettre à jour Windows
Une version obsolète de Windows peut poser des problèmes lorsque vous essayez d'exécuter l'application. Les mises à jour de Windows corrigent les problèmes existants avec l'application. Voici comment mettre à jour Windows sur votre système :
- Appuyez sur
Win + Ipour lancer l'application Paramètres. - Cliquez sur le bouton Windows Update situé en haut.
- Cliquez sur le bouton Rechercher des mises à jour pour rechercher les mises à jour disponibles.
- Si des mises à jour sont disponibles, l'utilitaire affichera toutes les mises à jour système disponibles.
- Cliquez sur le bouton Télécharger et installer. Windows téléchargera et installera les mises à jour.
- Vous devez redémarrer votre système pour terminer l'application des nouvelles mises à jour. Relancez le Microsoft Store et vérifiez si vous voyez à nouveau le code d'erreur.
7. Se déconnecter et se reconnecter
Répétez les étapes suivantes pour vous déconnecter et vous reconnecter au Microsoft Store :
- Appuyez sur
Win + Spour ouvrir la recherche Windows. - Tapez
Microsoft Storeet ouvrez l'application. - Cliquez sur l'icône de profil présente sur la barre supérieure.
- Cliquez sur l'option Se déconnecter.
- Fermez le Microsoft Store et relancez-le.
- Cliquez sur l'icône de profil et sélectionnez l'option Se connecter. L'application vous demandera d'utiliser le compte Microsoft par défaut ou d'en utiliser un autre.
- Cliquez sur le compte Microsoft que vous utilisez sur votre PC Windows et cliquez sur Continuer.
- Entrez le code PIN du système pour confirmer la connexion.
8. Vérifier les services BITS et Windows Update
Si le service de transfert intelligent en arrière-plan ou le service Windows Update est désactivé, le Microsoft Store peut rencontrer le code d'erreur. Vous devez donc vérifier l'état de ces services et les configurer pour qu'ils s'exécutent automatiquement. Voici comment :
- Appuyez sur la touche
Win, tapezservices.msc, et appuyez sur la touche Entrée pour ouvrir l'utilitaire Services. - Faites défiler vers le bas et trouvez le service de transfert intelligent en arrière-plan. Double-cliquez dessus pour ouvrir ses propriétés.
- Allez à la section Type de démarrage : et cliquez dessus pour ouvrir la liste déroulante. Sélectionnez l'option Automatique.
- Cliquez sur le bouton Appliquer. Maintenant, cliquez sur le bouton Démarrer puis cliquez sur le bouton OK.
- Ensuite, trouvez le service Windows Update et double-cliquez dessus pour ouvrir ses propriétés.
- Trouvez la section Type de démarrage : et cliquez dessus pour développer la liste déroulante. Cliquez sur l'option Automatique.
- Cliquez sur le bouton Appliquer. Enfin, cliquez sur le bouton Démarrer puis sur le bouton OK.
9. Configurer les options Internet
Certains paramètres Internet mal configurés peuvent empêcher l'application Microsoft Store de charger les éléments et de rencontrer le problème. Répétez les étapes suivantes pour configurer les paramètres Internet :
- Appuyez sur la touche
Win, tapezOptions Internet, et appuyez sur la touche Entrée. - Cliquez sur l'onglet Avancé.
- Faites défiler vers le bas et trouvez l'option Utiliser TLS 1.0. Cliquez sur la case à cocher pour désélectionner la fonction.
- De même, décochez les cases à côté des options Utiliser TLS 1.1 et Utiliser SSL 3.0.
- Cliquez maintenant sur le bouton Appliquer.
- Cliquez sur le bouton OK et fermez la fenêtre Options Internet.
Redémarrez votre PC pour appliquer les modifications. Connectez-vous à votre PC et lancez l'application Microsoft Store. Vérifiez si le code d'erreur apparaît à nouveau ou non.
10. Désinstaller et réinstaller le Microsoft Store
Vous ne pouvez pas désinstaller le Microsoft Store en utilisant le Panneau de configuration ou l'application Paramètres. Vous devrez utiliser PowerShell, qui peut désinstaller et réinstaller l'application sur votre système. Voici comment faire :
- Appuyez sur la touche
Winet recherchezPowerShell. - Cliquez avec le bouton droit sur le résultat de la recherche et sélectionnez l'option Exécuter en tant qu'administrateur.
- Maintenant, entrez les commandes suivantes pour désinstaller et réinstaller le Microsoft Store de votre système :
Get-AppxPackage -allusers *WindowsStore* | Remove-AppxPackageGet-AppXPackage *WindowsStore* -AllUsers | Foreach Add-AppxPackage -DisableDevelopmentMode -Register "$($_.InstallLocation)\AppXManifest.xml"
11. Exécuter une analyse SFC et DISM
Si la réinstallation de l'application ne fonctionne pas, exécutez une analyse SFC suivie d'une analyse DISM. Cela corrigera la corruption des fichiers sur Windows et même réparera l'installation de Windows. Voici comment procéder :

- Appuyez sur
Win + Rpour lancer la boîte de dialogue Exécuter. - Tapez
CMDet appuyez surCtrl + Shift + Entréepour lancer l'invite de commandes avec les privilèges d'administrateur. - Tapez maintenant
sfc /scannowet appuyez sur la touche Entrée. - Attendez que l'analyse soit terminée. Ensuite, tapez
DISM /Online /Cleanup-Image /RestoreHealthdans CMD et appuyez sur la touche Entrée. - Quittez l'invite de commandes et redémarrez votre système. Maintenant, ouvrez le Microsoft Store et vérifiez si une erreur se produit.
12. Réinitialiser Windows
La dernière solution consiste à réinitialiser Windows, ce qui réinstallera votre système d'exploitation et ses services inclus. Si vous ne souhaitez pas perdre vos fichiers personnels, vous pouvez choisir l'option Conserver mes fichiers lors de la réinitialisation de Windows. Voici comment procéder :
- Cliquez avec le bouton droit sur Démarrer et choisissez Paramètres.
- Accédez à Updates & Security.
- Sélectionnez Recovery à gauche. Sous Reset this PC, sélectionnez Get Started.
- Choisissez Keep my files.
- Sélectionnez Cloud Download et suivez les instructions à l'écran pour finaliser le processus.
Nous espérons que ces solutions vous aideront à résoudre l'erreur 0x80131500 du Microsoft Store. Should you cherished this information along with you would like to be given guidance regarding prix d une scie sabre kindly visit the web-page. Si vous rencontrez des difficultés persistantes, envisagez de mettre à jour vers une version plus récente de Windows, telle que Windows 11 Pro, pour bénéficier des dernières fonctionnalités et améliorations de sécurité. Pour plus d'informations, vous pouvez également consulter le support Microsoft.
댓글목록
등록된 댓글이 없습니다.